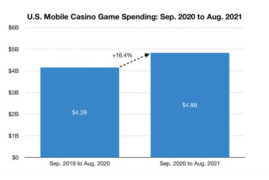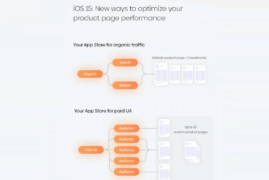After seeing the success of our Google Play Console guide, we knew what the next step was… an App Store Connect (AKA iTunes Connect) guide. We had to make it, because we want you to have access to all the information you need, both on Google Play Console and on App Store Connect.
According to Apple, App Store Connect is “a suite of web-based tools for managing apps sold on the App Store for iPhone, iPad, Mac, Apple Watch, Apple TV, and iMessage”. In other words, this is the place where, when launching an app on the App Store, you will be able to manage everything from iOS app development, product page, in-app purchases, banking info, etc. for all Apple devices.
It’s the first time you’re developing a game for the App Store? You’ve already done it but have doubts about how to manage something? You’re in the right place. Let’s have a detailed look at the App Store Connect and find out all its great use for you to rock your iOS ASO.
Table of Contents
- App Store Connect Guide by TheTool [2021 Update]
- App Store Connect sections
- buy aso services
- buy android reviews
- google play aso optimization
App Store Connect Guide by TheTool [2021 Update]
When entering the App Store Connect dashboard, you will see different icons for all the available sections: My Apps, Apps Analytics, Sales and Trends, Payments and Financial Reports, Users and Roles, Agreements, Tax and Baking, and Resources and Help.

buy keyword installs
App Store Connect sections
Let’s have a quick overview of what each of these sections is about before getting into depth.
My Apps
My Apps is the place where you’ll be able to create, update, manage your apps and games, work on the listing (texts + visuals), configure the store, access TestFlight (we’ll see later what it is more in details), create promotion codes. This is where you can control ASO on-metadata.
App Analytics
In App Analytics, you’ll be able to monitor your KPIs: impressions, installs, traffic sources, user retention, in-app purchases, errors, deletions, active users, conversion rate…
Sales and Trends
In Sales and Trends, you’ll see all the data related to your app sales (installs, in-app purchases, subscriptions, etc.).
Payments and Financial Reports
Payments and Financial Reports is where you’ll find anything in relation to your expenses and earnings in the form of reports for the time period you wish.
Users and Roles
In Users and Roles, you will be able to manage what access is granted to which users, add new ones and manage existing ones.
Agreements, Tax, and Banking
This is where you’ll find any help you could need to navigate the App Store Connect.
Now that we’ve presented all the sections, let’s dive right into the console and see what can be done with it.
App submission + app management
To be able to do summit a new app to the App Store Connect, you need to have the “Account Holder” role (see roles and permissions here). To do so, you will have to go the first section, My App, and click on the + button to select “new app”.
Adding a new app
Then, a pop-up window will appear and ask you for the following information:
- Platform (iOS or tvOS)
- Name (it will be the name appearing on the App Store)
- Primary language
- Bundle ID
- Bundle ID suffix
- SKU
When you’ve filled in the fields, you’re good to go. You can click on Create, which will redirect you to the next step: the App Information page. There, you’ll be able to choose a category for the app / game.
Once done, you can move on to the Pricing and Availability page, where you can set up the geographic availability of the app and schedule a price for it.
Finally, you can go to the Prepare for Submission / Ready for Sale section, where you will be able to edit the following product page elements:
- Screenshots + video preview (promo videos)
- Promotional text
- Description
- App Store Keywords
- Support URL
- Marketing URL
- App Icon
- Copyright
- Contact Information
- (What’s New – if the app was already launched and you are providing an update)
Uploading
Once the information is filled in, you will need to upload the app. There are different ways to do so. One of them is to use the Application Loader app on your Mac. You can also use an external tool if you are not working on a Mac, such as Monaca.
Submission
Once the app is uploaded to the App Store Connect, you can submit it to the App Store. To do so, go to the Prepare for Submission section, and in Build, click on the + button. You can then select the right app and click on Done. Save and if everything is ready, click on Submit for Review in the same Prepare for Submission section.
Now, it is time to wait for Apple to review your app and all the submitted information to make sure it fits its requirements and rules. This process can take up to 2 weeks, so you will have to be patient. When Apple has accepted the app, it will then be available on the App Store. Congrats – you just jumped into the deep end.
Management
App Store
When your app is available on the App Store, you can then modify its listing information from the App Store Connect in the App Store section of My Apps. Some information can always be modified (eg. Promotional Text) while other can only be updated when you submit a new version of the app to the App Store (eg. What’s New). To add a new version of an app, you just have to click on the “+ version or platform” button in the left sidebar.
You can also check the app’s price and availability and update them anytime.
Features
In Features, you can manage the in-app purchases and app store promotions, your presence in the Game Center, encryptions and promo codes.
TestFlight
TestFlight is App Store Connect beta testing service that enables the beta version of an app to be tested by internal (up to 25 members of your team) and external (up to 10,000 with their email address or by sharing a public link) testers.
KPIs & metrics
Now that you know how to submit + manage an app in App Store Connect, it’s time to learn how you can monitor your main metrics.
My Apps
Activity
In My Apps in the subsection Activity, you can see the whole iOS history of your app, with access to all the former App Store versions, and you can also access ratings and reviews from there and order them by version, by rating and by type of reviews.
It is important you always keep an eye on your ratings and reviews as they do have an important impact on ASO.
App Analytics
In the App Analytics section of the App Store Connect, you will be able to see each and every one of your KPIs. This is a very important section to check when working on ASO or user acquisition in general. Be careful with attribution and data discrepancy when working with MMPs.
General Overview
When entering this section, select the app you want and the first thing you see is a general overview, with impressions, views, app downloads, conversion rate (CVR), sales, sessions, errors, downloads per country, download origin and downloads per device.
Metrics
You can then go into details in the Metrics tab. There, you’ll have access to detailed charts and tables of the evolution of different data (impressions, product page views, app units, in-app purchases, sales, paying users, installations, sessions, active devices, active last 30 days, crashes, deletions) for the time range you wish and with the filters you wish (app version, device, platform version, region, territory, source type, app referrer, web referrer, campaign). Thanks to a comparing tool, it is possible to compare any data of this section to another one, for example the impressions with the installs, or any combination you wish.
For example. in this screenshot, you see the evolution of the app units compared to the product page views in USA and Canada. You can choose to see graphs in a single axis, a dual axis or as a ratio and by days, weeks or months.
Sources
In the Sources tab, you will view where the users are coming from for each action that can be conducted (impressions, views, app units, in-app purchases, sales, paying users, installs, sessions, active devices, active in the last 30 days, deletions). 4 different sources are displayed: App Store Browsing, App Store Searching, App Referrers or Web Referrers.
You can also see campaigns and the impressions, the number of sessions and the sales they generated. Finally, in the Retention section, you have access to retention metrics.